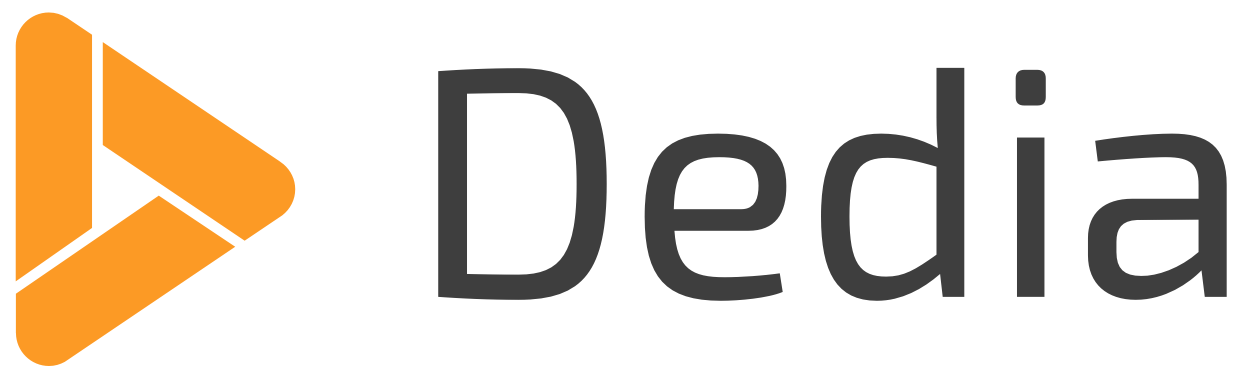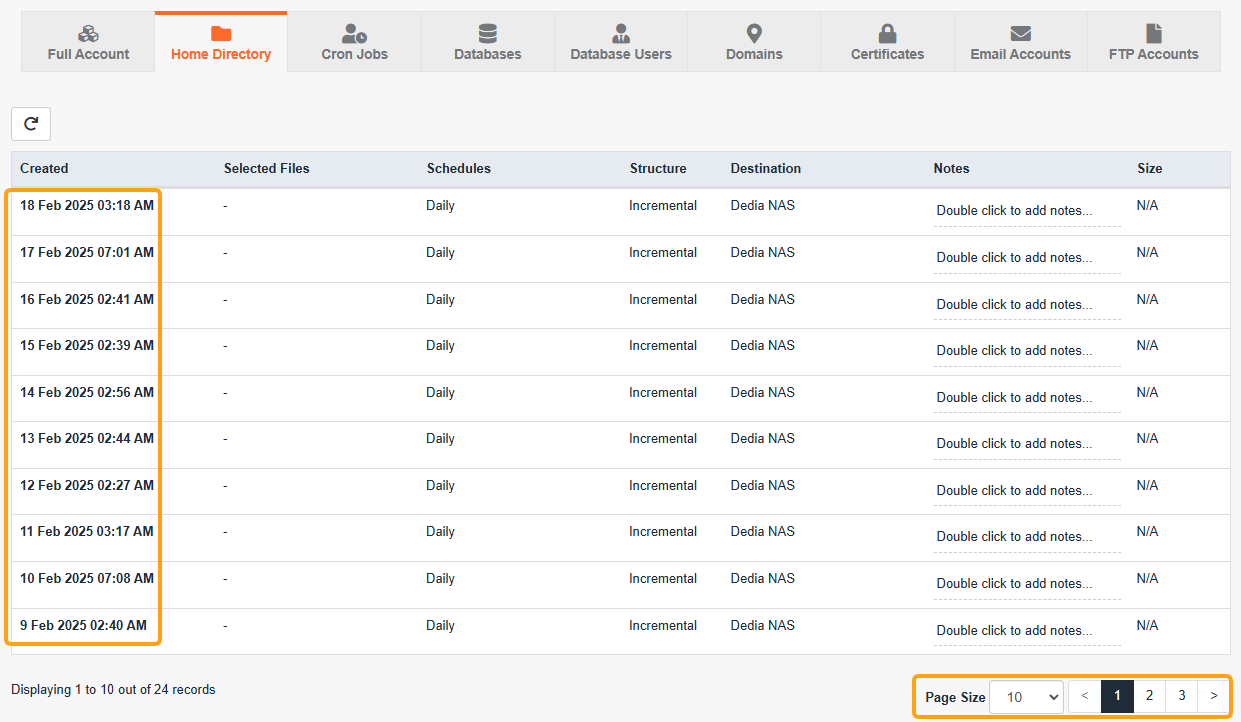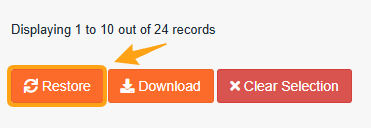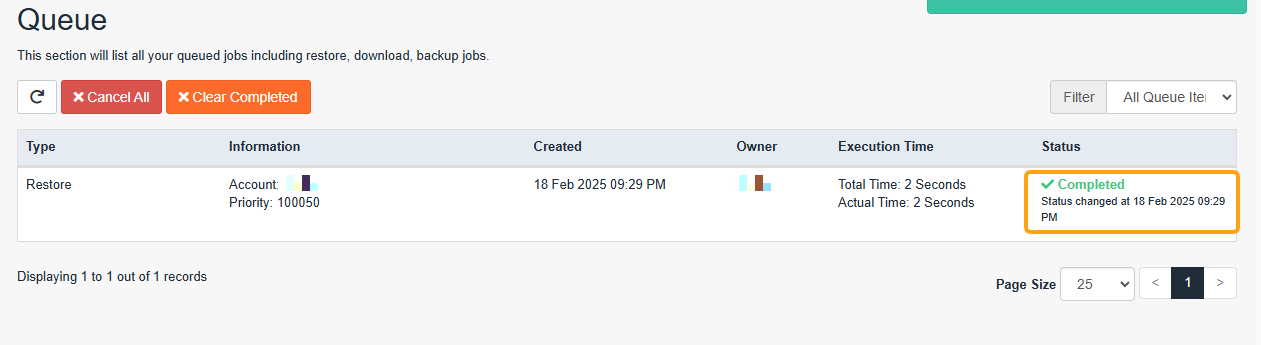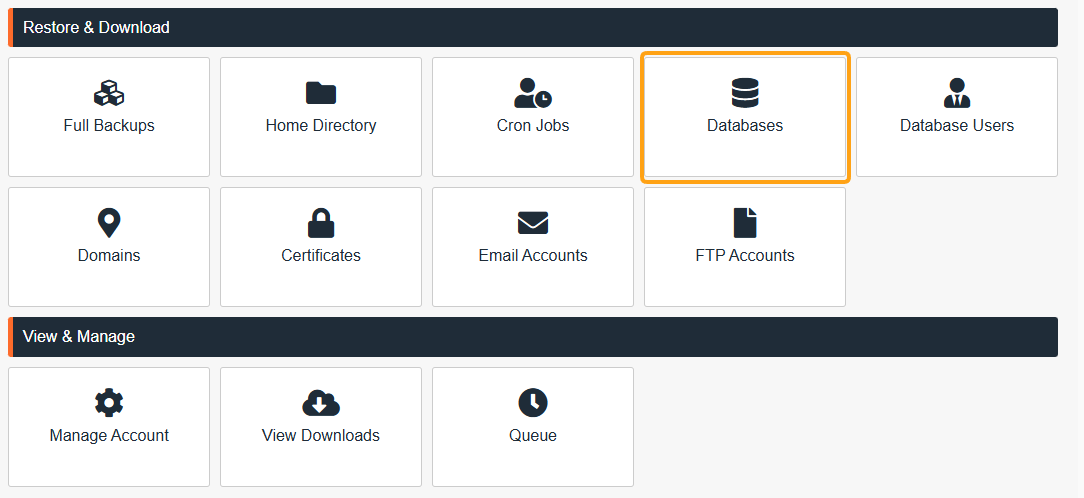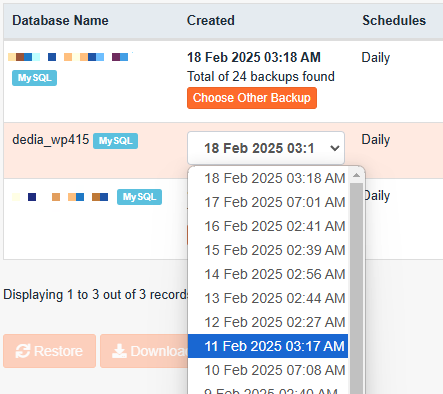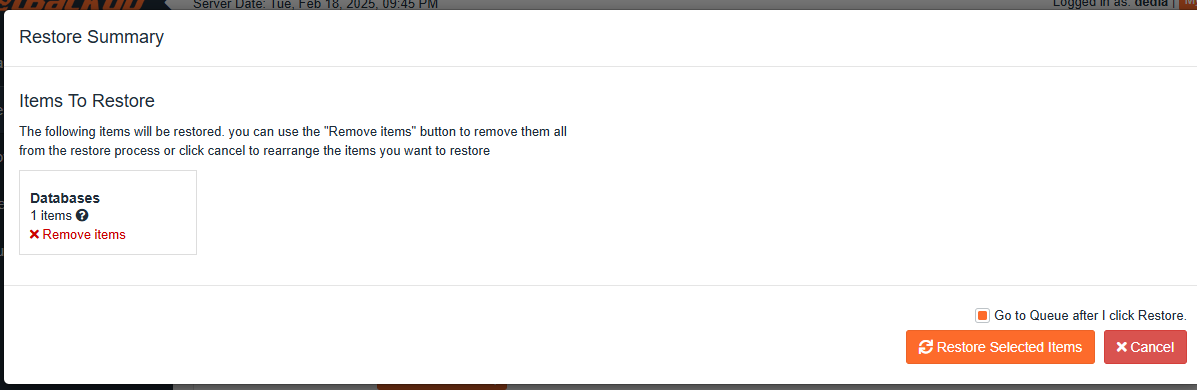I denne guiden skal vi ta for oss hvordan du kan gjøre en gjenoppretting (backup restore) av din WordPress-installasjon. Denne guiden kan også brukes dersom du vil gjenopprette enkelte filer, mapper, eller bare en database fra backup.
Denne guiden gjelder for kunder som har webhotell hos Dedia, da JetBackup 5+ inngår i alle våre webhotell.
Guiden ble sist oppdatert: Februar 2025.WordPress består av et sett med filer og én database. En fullstending gjenoppretting av WordPress består derfor av to deler:
1) Gjenoppretting av WordPress-filene
2) Gjenoppretting av WordPress-databasen
Del 1) WordPress-filene
1) Logg inn på ditt cPanel og klikk på knappen JetBackup 5 som finnes under kategorien Filer
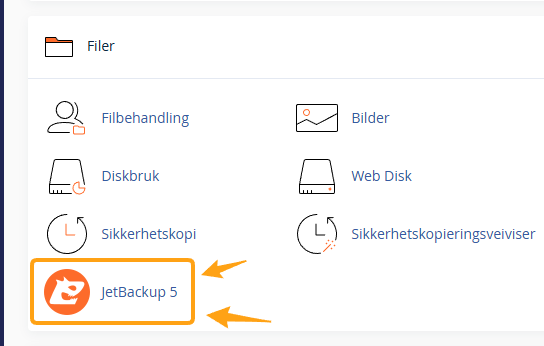
2) Klikk så på knappen Home Directory
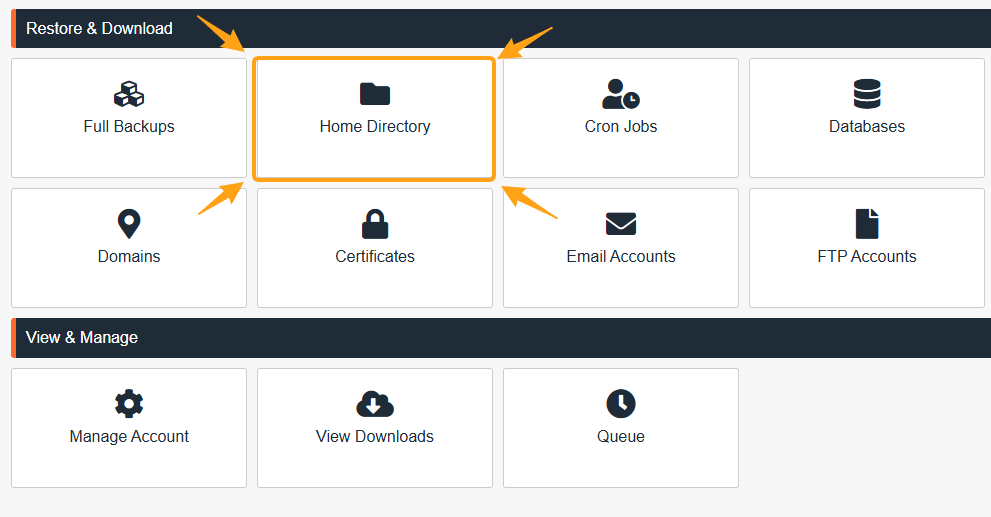
3) Finn datoen du ønsker å gjenopprette filer fra - vær obs på at det kan være flere sider med backups. De nyeste backups vises øverst.
4) Klikk på datoen du ønsker å gjenopprette i fra og klikk så på knappen Change Files Selection

5) Naviger deg først inn i mappen som heter public_html og marker deretter de mappene og filene som skal gjenopprettes. Er du usikker, så kan du merke alle filer og mapper inne i public_html-mappen. Klikk så på knappen Select Files.
OBS: Dersom du har flere nettsteder tilknyttet dette webhotellet, så bør du ikke gjenopprette alt innhold i public_html-katalogen da dette også vil påvirke de andre nettstedene. Marker i så fall kun WordPress-filene og mappene som skal gjenopprettes.
Dette er mappene og filene som hører til en WordPress-installasjon:
### Mapper: ###
wp-admin
wp-content
wp-includes
### Filer: ###
.htaccess
index.php
license.txt
readme.html
wp-activate.php
wp-blog-header.php
wp-comments-post.php
wp-config-sample.php
wp-cron.php
wp-links-opml.php
wp-load.php
wp-login.php
wp-mail.php
wp-settings.php
wp-signup.php
wp-trackback.php
xmlrpc.php
wp-feed.php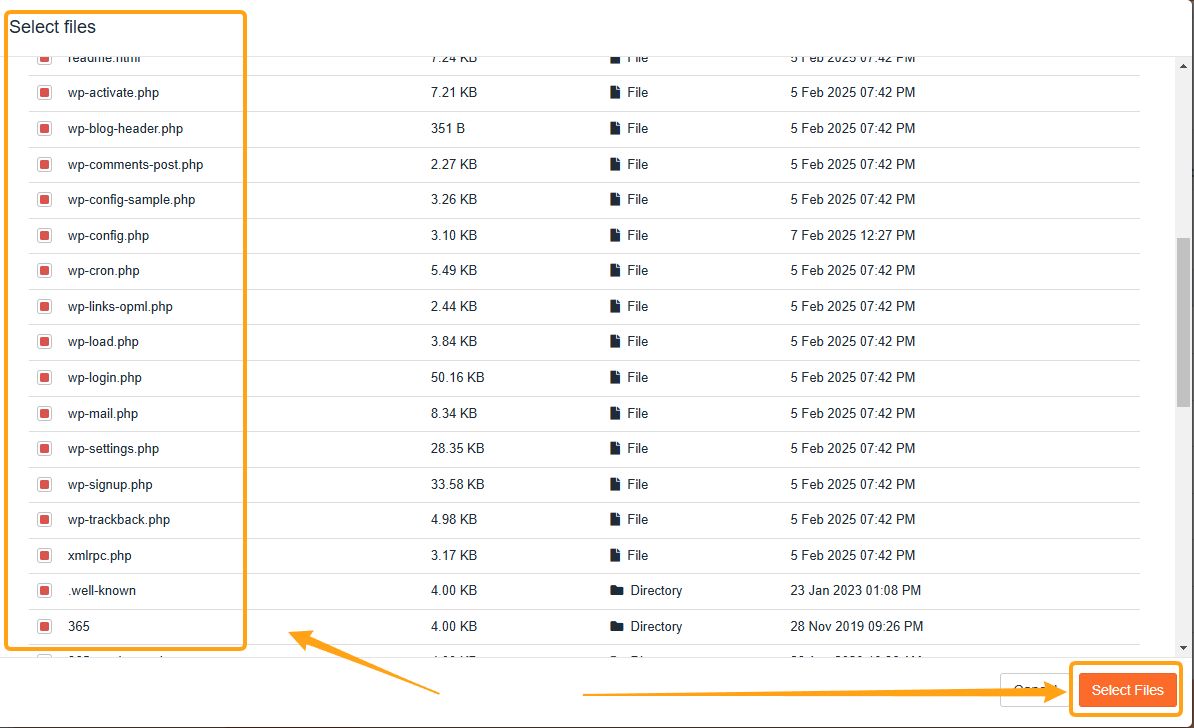
6) Klikk så på knappen Restore for å overskrive filene og mappene på ditt webhotell med mappene og filene fra backup. Og klikk på neste bilde Restore Selected Items for å bekrefte valget.
Du kan alternativt bruke knappen Download dersom du foretrekker å laste ned filene og så erstatte de manuelt via cPanelets Filbehandler eller FTP/SSH.
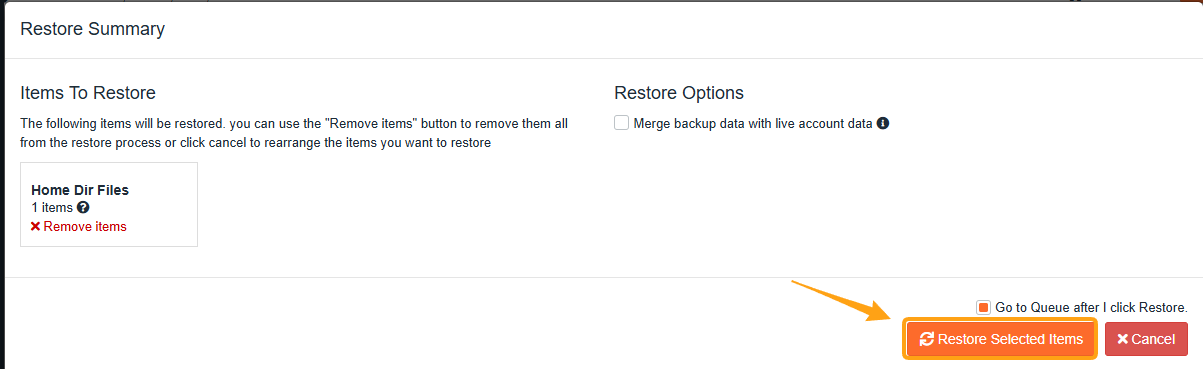
OBS - Ved å bekrefte Restore så vil de valgte filene og mappene på ditt webhotell bli erstattet med filene fra backup.
7) Etter at du har bekreftet Restore-operasjonen, så vil du sendes til gjenopprettingskøen. Når denne har status Completed så er filene gjenopprettet fra backup.
Scroll ned til del 2 av denne guiden for å gjenopprette WP-databasen.
Del 2) WordPress-databasen
1) Logg inn på ditt cPanel og klikk på knappen JetBackup 5 som finnes under kategorien Filer
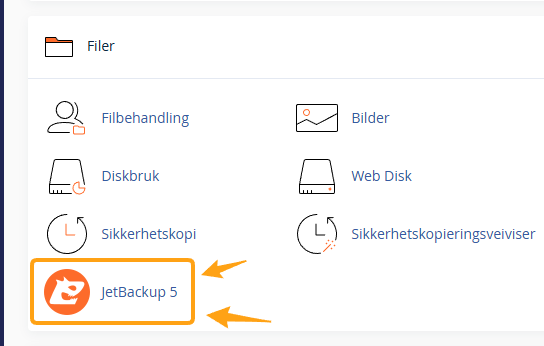
2) Klikk på knappen som heter Databases
3) Her vil du bli presentert med databasene som finnes på ditt webhotell. Dersom du kun har ett WP-nettsted så har du sannsynligvis også bare én database - klikk i så fall på databasen så den blir valgt, etterfulgt av knappen Choose Other Backup som er listet til høyre for databasen for å velge dato. Velg den samme datoen som du valgte for filene i Del 1. Scroll deretter ned til neste steg i denne guiden.
Dersom du ser flere databaser i listen, så må du velge den databasen som gjelder for WP-nettstedet du vil gjenopprette. Om du er usikker på hva databasen heter, så kan du gå til cPanelets Filbehandler og navigere deg til mappen public_html og evt. underkatalogen til WP-installasjonen det gjelder.
Åpne så wp-config.php filen for WP-nettstedet som skal gjenopprettes. Der vil du finne databasens navn.
I dette tilfellet så heter databasen dedia_wp415 og du ville da ha sett en slik linje i wp-config.php:
define('DB_NAME', 'dedia_wp415');4) Når du har valgt ønsket dato fra listen, så sørg for at backupen er markert (den blir fargelagt).
Klikk så på Restore knappen for å gå videre.
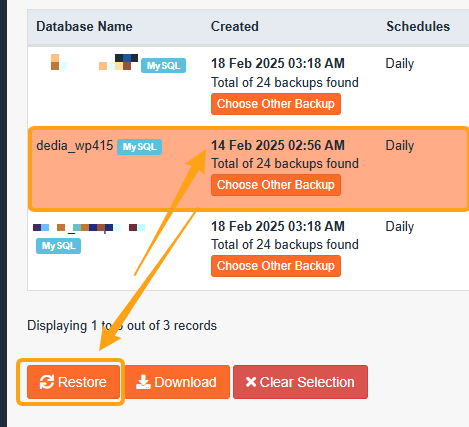
5) Bekreft gjenopprettingen ved å klikke Restore Selected Items.
OBS - Ved å bekrefte Restore så vil den valgte databasen på ditt webhotell bli erstattet med databasen fra backup.
6) Etter at du har bekreftet Restore-operasjonen, så vil du sendes til gjenopprettingskøen. Når denne har status Completed så er databasen gjenopprettet fra backup.
I skjermbildet under så ser du 2x Completed-operasjoner fordi fil-gjenopprettingen fra Del 1 allerede ligger i køen fra tidligere.
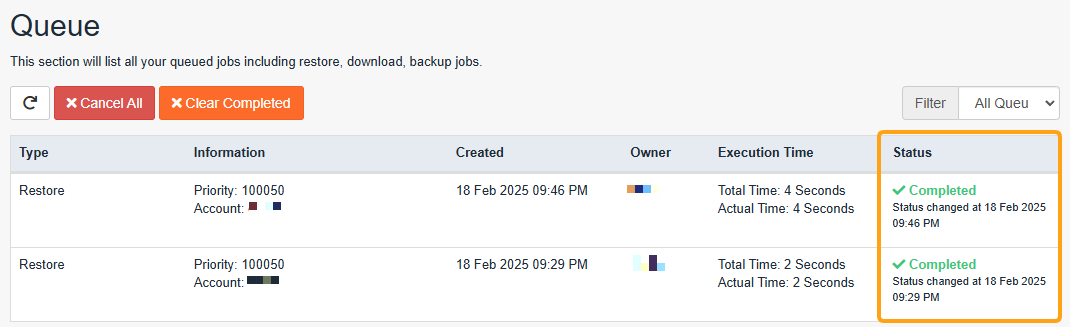
Du er nå ferdig! Ditt WordPress-nettsted er nå rullet tilbake fra backup.
Har du noen problemer eller spørsmål om denne guiden? Ta gjerne kontakt med oss på kundeservice for bistand.